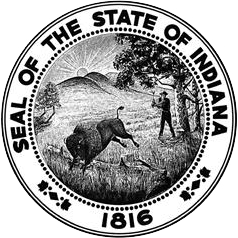Renew with NBPTS
- Log into your LVIS account.
- Click the green “I am an Indiana” box.
- Select Renew a License
- Select Current IN Administrator, Instructor, School Services, or Charter School Instructor.
- Select Renew (Instructional, Administrator, School Services, or Charter School) with NBPTS
- Select the license you wish to renew. Click Next.
- Click Next.
- Answer the questions and provide documentation if required. Click Next.
- Upload required documentation. Click Next.
- If you have everything completed, you will be able to Submit Application. If not, you need to fix what is missing. Missing materials will be in RED.
- Click the link to pay for all pending applications.
- Mark the box under the “Pay?”
- Fill out all the Billing information.
- Click Review Summary.
- Check the box next to the Refund Policy.
- Click Submit.
Renew with Professional Growth Plan (PGP)
Administrator - Renew (5 year license) with PGP: Click Here
Administrator - Renew (10 year license) with PGP: Click Here
School Services - Renew (5 year license) with PGP: Click Here
School Services - Renew (10 year license) with PGP: Click Here
Teacher - Renew (5 year license) With PGP: Click Here
Teacher - Renew (10 year license) With PGP: Click Here
Charter- Renew (10 year license) With PGP: Click Here
Renew with Coursework
Administrator - Renew (5 year license) with Coursework: Click Here
Administrator - Renew (10 year license) with Coursework: Click Here
School Services - Renew (5 year license) with Coursework: Click Here
School Services - Renew (10 year license) with Coursework: Click Here
Teacher - Renew (5 year license) With Coursework: Click Here
Teacher - Renew (10 year license) With Coursework: Click Here
Create an LVIS Account
- Navigation to License Verification and Information System (LVIS)
- Click Create Profile
- Fill out all the required fields and click Create Profile.
- Check your email for a message from “System Administrator.” You may need to check your spam or junk folder and add noreply@doe.in.gov to your approved senders list.
- Click the link Verify e-mail.
HELPFUL WEBSITE: https://license.doe.in.gov
Change e-mail address in your LVIS account
- Log into your LVIS account.
- Click Edit Profile.
- Type in your new email address in the E-mail box and in the Verify E-Mail box.
- Click Save Profile.
- Check your email for a message from “System Administrator.” You may need to check your spam or junk folder and add noreply@doe.in.gov to your approved senders list.
- Click the verification link in the email.
Apply for a Degree change
- Log into your LVIS account.
- Click Degree Change Request on the right hand side.
- Select the New Degree in the dropdown menu.
- Select the year, month, and Effective Date using the calendar.
- Click Browse to upload an official transcript showing degree earned and date conferred.
- Fill out billing information.
- Click Review Summary.
- Click box to acknowledge the Refund Policy.
- Click Submit
Substitute Permit
Log into your LVIS account
- Click the red “Apply for a new license” box.
- Click Substitute Teacher
- Click Next
- Update your Employer by clicking Update.
- Using the dropdown, select the school corporation where you will be substitute teaching.
- Click Submit Employer
- Click Return to Application. Your employer should now be listed. Click Next
- Answer questions. If requested, upload required documentation and provide description. Click Next
- No further documentation is required. Click Next.
- If you have everything completed, you will be able to click Submit Application. If not, you need to fix what is missing. Missing materials will be in RED.
- Select Click here to pay for all pending applications
- Mark the box under Pay?
- Fill out all the billing information.
- Click Review Summary.
- Check the box next to the Refund Policy.
- Click Submit.
At any point you need to stop the application, click Save for Later. To check the status or return to your application, click “Application Status” on the right hand side when you are in your LVIS account.
Original Building Level Administrator License
In State program completers
- Log into your LVIS account.
- Click the red Apply for a new license box.
- Click Administrator
- Click Building Level Administrator
- Click Next.
- Click I completed an Indiana Program
- Review Requirements Click Next
- Click Add Recommending Institution Entry. Select the State.
- If Indiana, Select the Indiana College/University.
- Click Save Recommending Institution
- Click Next
- Answer the questions. Upload required documentation, if requested. Click Next.
- Upload the required documentation and optional documentation. Click Next.
- If you have everything completed, you will be able to Submit Application. If not, you need to fix what is missing. Missing materials will be in RED.
- Click the link to pay for all pending applications.
- Mark the box under Pay?
- Fill out all billing information.
- Click Review Summary.
- Check the box next to the Refund Policy.
- Click Submit.
At any point you need to stop the application, click Save for Later. To check the status or return to your application, click “Application Status” on the right hand side when you are in your LVIS account.
Original Building Level Administrator License
Out of State program completers
- Log into your LVIS account.
- Click the red Apply for a new license box.
- Click Administrator
- Click Building Level Administrator
- Click Next.
- Click I completed an Out of State Program
- Click Next
- Click Next
- Answer the questions. Upload required documentation, if requested. Click Next.
- Upload the required documentation and optional documentation. Click Next.
- If you have everything completed, you will be able to Submit Application. If not, you need to fix what is missing. Missing materials will be in RED.
- Click the link to pay for all pending applications.
- Mark the box under Pay?
- Fill out all billing information.
- Click Review Summary.
- Check the box next to the Refund Policy.
- Click Submit.
At any point you need to stop the application, click Save for Later. To check the status or return to your application, click “Application Status” on the right hand side when you are in your LVIS account.
Original Superintendent License
- Log into your LVIS account.
- Click the red Apply for a new license box.
- Click Administrator
- Click Superintendent
- Please choose from the following:
- I completed an Indiana Program
Or - I completed an Out of State Program
- I completed an Indiana Program
- Click Next.
- Click Add Recommending Institution Entry. Select the State.
- If Indiana, Select the Indiana College/University.
- If out-of-state, type in the name of the college/university.
- Click Save Recommending Institution
- Click Next
- Answer the questions. Upload required documentation, if requested. Click Next.
- Upload the required documentation and optional documentation. Click Next.
- If you have everything completed, you will be able to Submit Application. If not, you need to fix what is missing. Missing materials will be in RED.
- Click the link to pay for all pending applications.
- Mark the box under Pay?
- Fill out all the Billing information.
- Click Review Summary.
- Check the box next to the Refund Policy.
- Click Submit.
At any point you need to stop the application, click Save for Later. To check the status or return to your application, click “Application Status” on the right hand side when you are in your LVIS account.
Original Director License
- Log into your LVIS account.
- Click the red Apply for a new license box.
- Click Administrator
- Click Dir. Career & Technical Education, Curriculum & Instruction, or Exceptional Needs.
- Please choose from the following:
- I completed an Indiana Program
OR - I completed an Out of State Program
- I completed an Indiana Program
- Click Next.
- Click Add Recommending Institution Entry. Select the State.
- If Indiana, Select the Indiana College/University.
- If out-of-state, type in the name of the college/university.
- Click Save Recommending Institution
- Click Next
- Answer the questions. Upload required documentation, if requested. Click Next.
- Upload the required documentation and optional documentation. Click Next.
- If you have everything completed, you will be able to Submit Application. If not, you need to fix what is missing. Missing materials will be in RED.
- Click the link to pay for all pending applications.
- Mark the box under Pay?
- Fill out all the Billing information.
- Click Review Summary.
- Check the box next to the Refund Policy.
- Click Submit.
At any point you need to stop the application, click Save for Later. To check the status or return to your application, click “Application Status” on the right hand side when you are in your LVIS account.
Original Communication Disorders License
- Log into your LVIS account.
- Click the red “I want to be an Indiana” box.
- Select Comm. Disorder (SLP).
- Click Next
- Click Next
- Answer the questions. If you answer yes to any of them, you will need to upload the documentation required. Click Next.
- Upload the required documentation. Click Next. For more information about the IPLA license, go to https://www.in.gov/pla/
- If you have everything completed, you will be able to “Submit Application.” If not, you need to fix what is missing. Missing materials will be in RED.
- Click the link to pay for all pending applications.
- Mark the box under the “Pay?”
- Fill out all the Billing information.
- Click Review Summary.
- Check the box next to the Refund Policy.
- Click Submit.
At any point you need to stop the application, click Save for Later. To check the status or return to your application, click “Application Status” on the right hand side when you are in your LVIS account.
Original Instructional License with MACTE Certification
- Click the red “Apply for a New License” box.
- Click Teacher.
- Click I completed a MACTE Accredited Program.
- Type the content area(s) for certification
- Click Next.
- Click Next.
- Answer the questions. Upload required documentation, if requested.
- Click Next.
- Upload all required documentation.
- Click Next
- If you have everything completed, you will be able to Submit Application. If not, you need to fix what is missing. Missing materials will be in RED.
- Click the link to pay for all pending applications.
- Mark the box under Pay?
- Fill out billing information.
- Click Review Summary
- Review Refund Policy Mark the box to acknowledge the Refund Policy.
- Click Submit.
At any point you need to stop the application, click Save for Later. To check the status or return to your application, click “Application Status” on the right hand side when you are in your LVIS account.
Original Instructional License In-State
Step-by-Step Instructions: click here.
- Log into your LVIS Account. (https://license.doe.in.gov/)
- Click Start An Application on the left hand side.
- Click APPLY FOR A NEW LICENSE
- Click TEACHER
- Click INDIANA EDUCATOR PREPARATION PROGRAM
- Read information carefully and review the list of required documents.
- Click Start Application
- Degree change is only needed if you have previously held an Indiana license (not Substitute Permit) and the degree listed on your previous license has changed.
- Add Recommending Institution
- Select Indiana.
- Select the Indiana Institution where you completed your program.
- Click Add
- Read and Answer the legal questions.
- Provide documentation and description, if requested.
- Click Continue
- Read and review all information regarding Application Areas.
- Click Create
- Click drop down arrow for Grade Span and select Grade Span.
- Licensing Area 1,
- If area states Please make a selection…, you must select an area for licensing area 1 by clicking drop down arrow.
- Licensing Area 2,
- If area states Please make a selection…, you must select an area for licensing area 2 by clicking drop down arrow.
- If this area states No Selection Necessary. Click Submit.
- Licensing Area 3,
- If area states Please make a selection…, you must select an area for licensing area 3 by clicking drop down arrow.
- If this area states No Selection Necessary. Click Submit.
- For additional content areas and grade levels – REPEAT STEPS 14a – 14d.
- Review Licensing Areas to ensure all area(s) needed for licensure are listed.
- Click Save & Continue.
- Upload/Select required documentation.
- Click Continue.
- Review selections and uploaded documentation.
- Read and Review Loyalty Affidavit
- Click Submit.
- Click Make Payment.
- Select Radio button for Application/Fees to Pay.
- Click Start Payment Transaction. You will be redirected to the NIC Payment Portal.
- Enter/Review all required information.
- Click Next.
- Enter Credit Card Information.
- Click Next.
- Verify reCAPTCHA
- Click SUBMIT
At any point you need to stop the application, click Save for Later. To check the status or return to your application, click “Application Status” on the right hand side when you are in your LVIS account.
Original Instructional License Out-of-State
Step-by-Step Instructions: Click here
- Log into your LVIS account.
- Click the red “Apply for a new license” box.
- Select Teacher
- Select I completed an Out of State Educator Preparation Program
- Type in the subject area(s). Click Next.
- Click Add Recommending Institution Entry. Indiana is already selected as the state.
- Select the State, then type in your College/University.
- Click Save Recommending Institution Entry
- Click Next
- Answer the questions. Upload required documentation, if requested. Click Next.
- Upload the required documentation and optional documentation. Click Next.
- If you have everything completed, you will be able to Submit Application. If not, you need to fix what is missing. Missing materials will be in RED.
- Click the link to pay for all pending applications.
- Check the box under the “Pay?”
- Fill out all the Billing information.
- Click Review Summary.
- Check the box next to the Refund Policy.
- Click Submit.
At any point you need to stop the application, click Save for Later. To check the status or return to your application, click “Application Status” on the right hand side when you are in your LVIS account.
Original School Services License
- Log into your LVIS account.
- Click the red “Apply for a New License” box.
- Select School Services
- Select School Counselor, Psychologist, Nurse, or Social Worker.
- Please choose from the following:
- I completed an Indiana Program
Or - I completed an Out of State Program
- I completed an Indiana Program
- Click Next.
- Click Add Recommending Institution Entry. Select the State.
- If Indiana, Select the Indiana College/University.
- If out-of-state, type in the name of the college/university.
- Click Save Recommending Institution Entry
- Click Next
- Answer the questions. Upload required documentation, if requested. Click Next.
- Upload the required documentation and optional documentation. Click Next.
- If you have everything completed, you will be able to Submit Application. If not, you need to fix what is missing. Missing materials will be in RED.
- Click the link to pay for all pending applications.
- Mark the box under the “Pay?”
- Fill out all the Billing information.
- Click Review Summary.
- Check the box next to the Refund Policy.
- Click Submit.
At any point you need to stop the application, click Save for Later. To check the status or return to your application, click “Application Status” on the right hand side when you are in your LVIS account.
Original Temporary Superintendent Permit
- Log into your LVIS account.
- Click the red Apply for a new license box.
- Click Administrator.
- Click Temporary Superintendent Permit.
- Click Next.
- Click Update. Select the School Corporation where you are employed.
- Click Submit Employer
- Click Return to Application
- Click Next
- Answer the questions. Upload required documentation, if requested.
- Click Next.
- Upload the required documentation.
- Click Next
- If you have everything completed, you will be able to Submit Application. If not, you need to fix what is missing. Missing materials will be in RED.
- Click the link to pay for all pending applications.
- Mark the box under the “Pay?”
- Fill out all the Billing information.
- Click Review Summary.
- Check the box next to the Refund Policy.
- Click Submit.
Temporary Superintendent to Standard Superintendent License
- Log into your LVIS account.
- Click I Want To Be An Indiana
- Click Administrator
- Click Temp Superintendent to Full Superintendent
- Select Next
- Click Next.
- Answer the questions. Upload required documentation, if requested.
- Click Next.
- Upload the required documentation.
- Click Next
- If you have everything completed, you will be able to Submit Application. If not, you need to fix what is missing. Missing materials will be in RED.
- Click the link to pay for all pending applications.
- Mark the box under the “Pay?”
- Fill out all the Billing information.
- Click Review Summary.
- Check the box next to the Refund Policy.
- Click Submit.
Convert Initial Practitioner (IP)
Convert Initial Practitioner (IP) License to a Practitioner (P) License with IMAP
Admin - Convert Initial Practitioner (IP) License to a Practitioner (P) License with IMAP: Click here
School Services - Convert Initial Practitioner (IP) License to a Practitioner (P) License with IMAP: Click here
Teacher-Charter School - Convert Initial Practitioner (IP) License to a Practitioner (P) License with IMAP: Click here
Teacher-Instructional - Convert Initial Practitioner (IP) License to a Practitioner (P) License with IMAP: Click here
Convert Initial Practitioner (IP) License to a Practitioner (P) License with PGP
Admin - Convert Initial Practitioner (IP) License to a Practitioner (P) License with PGP: Click here
School Services - Convert Initial Practitioner (IP) License to a Practitioner (P) License with PGP: Click here
Teacher-Charter School - Convert Initial Practitioner (IP) License to a Practitioner (P) License with PGP: Click here
Teacher-Instructional - Convert Initial Practitioner (IP) License to a Practitioner (P) License with PGP: Click here
Renew an School Services (IP) License - 1st or 2nd renewal
- Log into your LVIS account.
- Click the green “Renew, Convert or Professionalize my license” box.
- Select School Services
- Select I have a 2 year license
- Select Renew a 2 year license
- Select First or Second Renwal
- Select the license you wish to renew and answer the questions. Click Next.
- Click Next.
- Answer the questions and provide documentation if required. Click Next.
- Upload required documentation. Click Next.
- If you have everything completed, you will be able to Submit Application. If not, you need to fix what is missing. Missing materials will be in RED.
- Click the link to pay for all pending applications.
- Mark the box under the “Pay?”
- Fill out all the Billing information.
- Click Review Summary.
- Check the box next to the Refund Policy.
- Click Submit.
At any point you need to stop the application, click Save for Later. To check the status or return to your application, click “Application Status” on the right hand side when you are in your LVIS account.
Renew an Administrator (IP) License - 1st or 2nd Renewal
- Log into your LVIS account.
- Click the green “Renew, Convert or Professionalize my license” box.
- Select Administrator
- Select I have a 2 year license
- Select Renew a 2 year license
- Select First or Second Renwal
- Select the license you wish to renew and answer the questions. Click Next.
- Click Next.
- Answer the questions and provide documentation if required. Click Next.
- Upload required documentation. Click Next.
- If you have everything completed, you will be able to Submit Application. If not, you need to fix what is missing. Missing materials will be in RED.
- Click the link to pay for all pending applications.
- Mark the box under the “Pay?”
- Fill out all the Billing information.
- Click Review Summary.
- Check the box next to the Refund Policy.
- Click Submit.
At any point you need to stop the application, click Save for Later. To check the status or return to your application, click “Application Status” on the right hand side when you are in your LVIS account.
Renew an Initial Practitioner (IP) License - Charter School License (1st or 2nd) Renewal
- Log into your LVIS account.
- Click the green “Renew, Convert or Professionalize my license” box.
- Select Teacher
- Select Charter School License
- Select I have a 2 year license
- Select Renew a 2 year license
- Select First or Second Renewal
- Choose one of the following:
- If you are eligible to add content areas, select Add Instructional Content Areas
- If you are not adding content area at this time, select Continue without adding Content areas
- Select the license you wish to renew. Answer the Questions. Click Next.
- Click Next.
- Answer the questions and provide documentation if required. Click Next.
- Upload required documentation. Click Next.
- If you have everything completed, you will be able to Submit Application. If not, you need to fix what is missing. Missing materials will be in RED.
- Click the link to pay for all pending applications.
- Mark the box under the “Pay?”
- Fill out all the Billing information.
- Click Review Summary.
- Check the box next to the Refund Policy.
- Click Submit.
At any point you need to stop the application, click Save for Later. To check the status or return to your application, click “Application Status” on the right hand side when you are in your LVIS account.
Teacher - Renew an Initial Practitioner (IP) License for a 3rd time and Add Content with Exam
- Log into your LVIS account.
- Click the green “I am an Indiana” box.
- Click Renew a License
- Click Current IN Instructor/Teacher or Charter School Instructor/Teacher.
- Click Renew with Exam – IP – 3rd Renewal
- Select the license you wish to renew. Click Next.
- Click Next.
- Answer the questions and provide documentation if required. Click Next.
- Upload required documentation. Click Next.
- If you have everything completed, you will be able to Submit Application. If not, you need to fix what is missing. Missing materials will be in RED.
- Click the link to pay for all pending applications.
- Mark the box under the “Pay?”
- Fill out all the Billing information.
- Click Review Summary.
- Check the box next to the Refund Policy.
- Click Submit.
Administrator - Renew an Initial Practitioner (IP) License for a 3rd time with PGP
- Log into your LVIS account.
- Click on Professional Growth Plan on the right hand side.
- Click Create A New
- Select Normal License Renewal (90 pts.)
- Click Create New PGP
- Use the drop down arrow to choose the category
- Enter the date of activity
- Enter the number of Hours
- Enter a brief description of the activity.
- If you are teaching at an Indiana School, click Save (if not go to step 11). You can upload documentation if you so choose or if your school administrator requests. You and your school administrator can also make an alternative arrangement to submit PGP documentation.
- If you are not teaching at a school, click Browse to upload the document or certificate, then click Save
- Repeat 5-8 until you have 90+ points entered. Once you have 90+ points entered, continue with step 12.
- Scroll down below the Save button. You should see “Submit PGP for Verification:”
- Click the dot for one of the following: Teaching at Indiana School or Other.
- Teaching at an Indiana School:
- If you are a teacher or school service employee, select the School.
- If you are an administrator, select the Corporation.
- Other: your PGP will be submitted to IDOE for approval.
- Teaching at an Indiana School:
- Click Submit PGP for Verification
STOP. You must wait for approval of the PGP to move on to the next steps. You will receive an email notification when your PGP has been approved. You may then proceed with the following steps:
- Log into your LVIS account.
- Click the green “Renew, Convert or Professionalize my license” box.
- Select Administrator
- Select I have a 2 year license
- Select Renew a 2 year license
- Select Third renewal
- Choose one of the following:
- If you are eligible to add content areas, select Add Instructional Content Areas
- If you are not adding content area at this time, select Continue without adding Content areas
- Select the license you wish to renew and answer the questions. Click Next.
- Click Next.
- Answer the questions and provide documentation if required. Click Next.
- Upload required documentation. Click Next.
- If you have everything completed, you will be able to Submit Application. If not, you need to fix what is missing. Missing materials will be in RED.
- Click the link to pay for all pending applications.
- Mark the box under the “Pay?”
- Fill out all the Billing information.
- Click Review Summary.
- Check the box next to the Refund Policy.
- Click Submit
Renewal and Addition (Renewal with Coursework)
- Log into your LVIS account.
- Click the green “I am an Indiana” box.
- Click Renew & Add Content
- Click Current IN Instructor.
- Click Renew with PGP and Add with Coursework
- Select the license you would like to renew. Click Next.
- Type in the licensed content area and grade level coverage you would like to add. You CANNOT add an administrative area to an instructional license. You MUST apply for an original administrative license.
- Click Next.
- Click Add Recommending Institution Entry. Select the State.
- If Indiana, Select the Indiana College/University.
- If out-of-state, type in the name of the college/university.
- Click Save Recommending Institution Entry. Click Next
- Answer the questions. Upload required documentation, if requested. Click Next.
- Upload the required documentation and optional documentation. Click Next.
- If you have everything completed, you will be able to Submit Application. If not, you need to fix what is missing. Missing materials will be in RED.
- Click the link to pay for all pending applications.
- Mark the box under “Pay?”
- Fill out all the Billing information.
- Click Review Summary.
- Check the box next to the Refund Policy.
- Click Submit.
At any point you need to stop the application, click Save for Later. To check the status or return to your application, click “Application Status” on the right hand side when you are in your LVIS account.
Renewal and Addition (Renewal with PGP)
- Log into your LVIS account.
- Click on Professional Growth Plan on the right hand side.
- Click Create A New
- Select Normal License Renewal (90 pts.)
- Click Create New PGP
- Use the drop down arrow to choose the category
- Enter the date of activity
- Enter the number of Hours
- Enter a brief description of the activity.
- If you are teaching at an Indiana School, click Save (if not go to step 11). You can upload documentation if you so choose or if your school administrator requests. You and your school administrator can also make an alternative arrangement to submit PGP documentation.
- If you are not teaching at a school, click Browse to upload the document or certificate. Then click Save
- Repeat 5-8 until you have 90+ points entered. Once you have 90+ points entered, continue with step 12.
- Scroll down below the Save button. You should see “Submit PGP for Verification:”
- Click the dot for one of the following: Teaching at Indiana School or Other.
- Teaching at an Indiana School:
- If you are a teacher or school service employee, select the School.
- If you are an administrator, select the Corporation.
- Other: your PGP will be submitted to IDOE for approval.
- Teaching at an Indiana School:
- Click Submit PGP for Verification
STOP. You must wait for approval of the PGP to move on to the next steps. You will receive an email notification when your PGP has been approved. You may then proceed with the following steps:
- Click the green “I am and Indiana” box.
- Click Renew & Add Content
- Click Current IN Instructor
- Click Next
- Answer the questions. Upload required documentation, if requested. Click Next.
- Upload the required documentation. Click Next
- If you have everything completed, you will be able to Submit Application. If not, you need to fix what is missing. Missing materials will be in RED.
- Click the link to pay for all pending applications.
- Mark the box under the “Pay?”
- Fill out all the Billing information.
- Click Review Summary.
- Check the box next to the Refund Policy.
- Click Submit.
At any point you need to stop the application, click Save for Later. To check the status or return to your application, click “Application Status” on the right hand side when you are in your LVIS account.
Professionalization and Renewal (Renewal with PGP)
- Log into your LVIS account.
- Click on Professional Growth Plan on the right hand side.
- Click Create A New
- Select Normal License Renewal (90 pts.)
- Click Create New PGP
- Use the drop down arrow to choose the category
- Enter the date of activity
- Enter the number of Hours
- Enter a brief description of the activity.
- If you are teaching at an Indiana School, click Save (if not go to step 11). You can upload documentation if you so choose or if your school administrator requests. You and your school administrator can also make an alternative arrangement to submit PGP documentation.
- If you are not teaching at a school, click Browse to upload the document or certificate, then click Save
- Repeat 5-8 until you have 90+ points entered. Once you have 90+ points entered, continue with step 12.
- Scroll down below the Save button. You should see “Submit PGP for Verification:”
- Click the dot for one of the following: Teaching at Indiana School or Other.
- Teaching at an Indiana School:
- If you are a teacher or school service employee, select the School.
- If you are an administrator, select the Corporation.
- Other: your PGP will be submitted to IDOE for approval.
- Teaching at an Indiana School:
- Click Submit PGP for Verification
STOP. You must wait for approval of the PGP to move on to the next steps. You will receive an email notification when your PGP has been approved. You may then proceed with the following steps:
- Log in to your LVIS account.
- Click the green “I am and Indiana” button.
- Click Professionalize & Renew.
- Click Current IN Administrators, Instructional, or School Services.
- For instructional licenses only, choose Master degree or NBPTS.
- Click Professionalize and Renew with PGP.
- Choose the license you would like to professionalize.
- Click Next.
- Your PGP should be approved. Click Next.
- Answer the questions. Upload required documentation, if requested. Click Next.
- Upload the required documentation. Click Next.
- If you have everything completed, you will be able to Submit Application. If not, you need to fix what is missing. Missing materials will be in RED.
- Click the link to pay for all pending applications.
- Mark the box under the “Pay?”
- Fill out all the Billing information.
- Click Review Summary.
- Click box under Refund Policy.
- Click Submit.
At any point you need to stop the application, click Save for Later. To check the status or return to your application, click “Application Status” on the right hand side when you are in your LVIS account.
Original Charter School License
- Log into your LVIS account.
- Click the red "Apply for a new license" box.
- Select Teacher.
- Select Charter School Licensure.
- Type in the subject you would like to teach. Click Next.
- Click Next.
- Answer questions. If requested, upload required documentation and provide description. Click Next.
- Upload required documentation. Click Next.
- If you have everything completed, you will be able to Submit Application. If not, you need to fix what is missing. Missing materials will be in RED.
- Click the link to pay for all pending applications.
- Mark the box under the “Pay?”
- Fill out all the Billing information.
- Click Review Summary.
- Check the box next to the Refund Policy.
- Click Submit.
At any point you need to stop the application, click Save for Later. To check the status or return to your application, click “Application Status” on the right hand side when you are in your LVIS account.
Addition of Montessori Endorsement
- Log into your LVIS account.
- Click the green “I am an Indiana” box.
- Select Add Content Areas
- Select Current IN Instructor.
- Select Addition of Montessori Endorsement
- Select the license to which you wish to add a content area.
- Click Next.
- Click Next.
- Answer the questions. Upload required documentation, if requested.
- Click Next.
- Upload required documentation.
- Click Next.
- If you have everything completed, you will be able to Submit Application. If not, you need to fix what is missing. Missing materials will be in RED.
- Click the link to pay for all pending applications.
- Mark the box under the “Pay?”
- Fill out all the Billing information.
- Click Review Summary.
- Check the box next to the Refund Policy.
- Click Submit.
At any point you need to stop the application, click Save for Later. To check the status or return to your application, click “Application Status” on the right hand side when you are in your LVIS account.
Addition with Coursework and Content Exam
- Log into your LVIS account.
- Click the green “I am an Indiana” box.
- Select Add Content Areas
- Select Current IN Instructor.
- Select Addition Instructional with Coursework and Exam
- Select the license to which you wish to add a content area. Click Next.
- Click Add Recommending Institution Entry. Select the State.
- If Indiana, Select the Indiana College/University.
- If out-of-state, type in the name of the college/university.
- Click Save Recommending Institution Entry. Click Next
- Answer the questions and provide documentation if required. Click Next.
- Upload required documentation. Click Next.
- If you have everything completed, you will be able to Submit Application. If not, you need to fix what is missing. Missing materials will be in RED.
- Click the link to pay for all pending applications.
- Mark the box under the “Pay?”
- Fill out all the Billing information.
- Click Review Summary.
- Check the box next to the Refund Policy.
- Click Submit.
At any point you need to stop the application, click Save for Later. To check the status or return to your application, click “Application Status” on the right hand side when you are in your LVIS account.
Addition with Testing
- Log into your LVIS account.
- Click the green “I am an Indiana” box.
- Select Add Content Areas
- Select Current IN Career Specialist Permit or Instructor.
- Select Addition Instructional with Exam Only
- Select the license to which you wish to add a content area. Click Next.
- Click Next
- Answer the questions and provide documentation if required. Click Next.
- Upload required documentation. Click Next.
- If you have everything completed, you will be able to Submit Application. If not, you need to fix what is missing. Missing materials will be in RED.
- Click the link to pay for all pending applications.
- Mark the box under the “Pay?”
- Fill out all the Billing information.
- Click Review Summary.
- Check the box next to the Refund Policy.
- Click Submit.
At any point you need to stop the application, click Save for Later. To check the status or return to your application, click “Application Status” on the right hand side when you are in your LVIS account.
Advanced Degree Evaluation
- Log into your LVIS account.
- Click on Add Application
- Click the red Apply for a new license box.
- Select Teacher.
- Select Advanced Degree Alternative Pathway.
- Select Advanced Degree.
- Type in the Subject Areas you wish to have on your license. Click Next.
- Click Next
- Answer the questions. Upload required documentation, if requested. Click Next.
- Upload the required documentation and optional documentation. Click Next.
- If everything is completed, you will be able to click Submit Application. If not, you need to fix what is missing. Missing materials will be in RED.
- Click the link to pay for all pending applications.
- Mark the box under the “Pay?”
- Fill out all the Billing information.
- Click Review Summary.
- Check the box next to the Refund Policy.
- Click Submit.
At any point you need to stop the application, click Save for Later. To check the status or return to your application, click “Application Status” on the right hand side when you are in your LVIS account.
How to upload requested documents
- Log into your LVIS account.
- Click on Application Status on the right hand side
- Click on More Info Needed to access the application that needs more information.
- Type in a File Description.
- Click Choose File.
- If you need to upload more than one document, click add more documents
- Click Send Documents to IDOE.
Request a Role in LVIS
- Log into your LVIS account.
- Click Role Request on the right hand side.
- Select your current Role.
- If you are a building level administrator, select the school you work at. If you are a district level administrator, select the school corporation you work at.
- Click Add.
- Click Send Request
Request a Name Change
- Log into your LVIS account.
- Click Name Change Request on the right hand side towards the bottom.
- Fill out information to Change Name to.
- Select the effective date.
- Select document type.
- Upload document.
- Type notes.
- Verify information in box is correct.
- Click Submit Request.
Forgot User Name or Password
- Navigate to LVIS https://license.doe.in.gov
- Click the orange Login button
- Click Forgot User Name or Password?
- Type in Image Verification
- Type in your current email address.
- Select the year, month, and date of birth from the calendar.
- Type in the last seven digits of your SSN.
- Click Send Email
- Check the email address you entered for a password reset link.
- Click Reset Password inside the email message.
- Enter a new password.
- Click Change Password.
- Click Log In to access your account.
View/Print Licenses
You will need to do the following:
- Log into your LVIS account.
- On the right hand side, click View/Print Licenses.
- To print your license, Click Download PDF. A PDF document will load on your screen with your license and you can print it off on your own printer. We no longer mail licenses.
- To View the license, Click View.