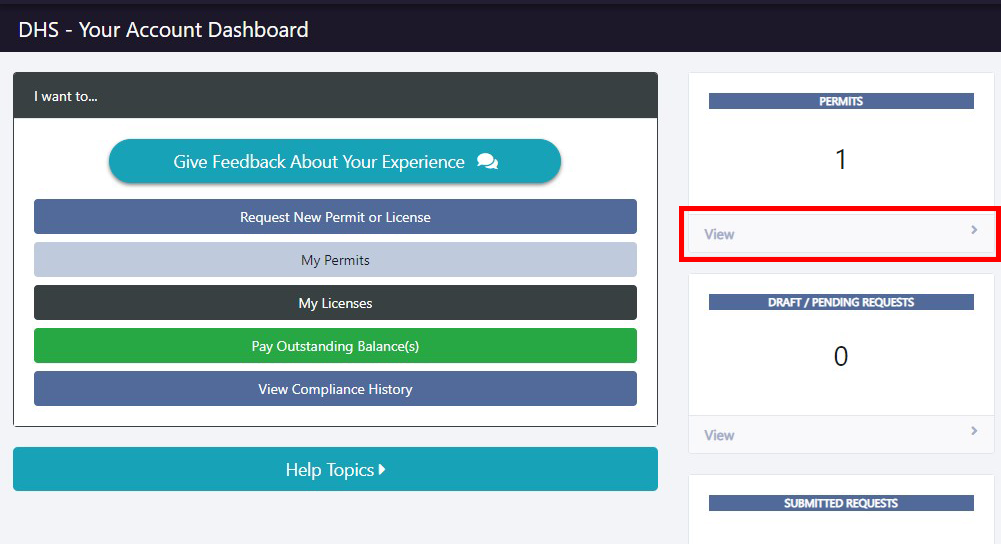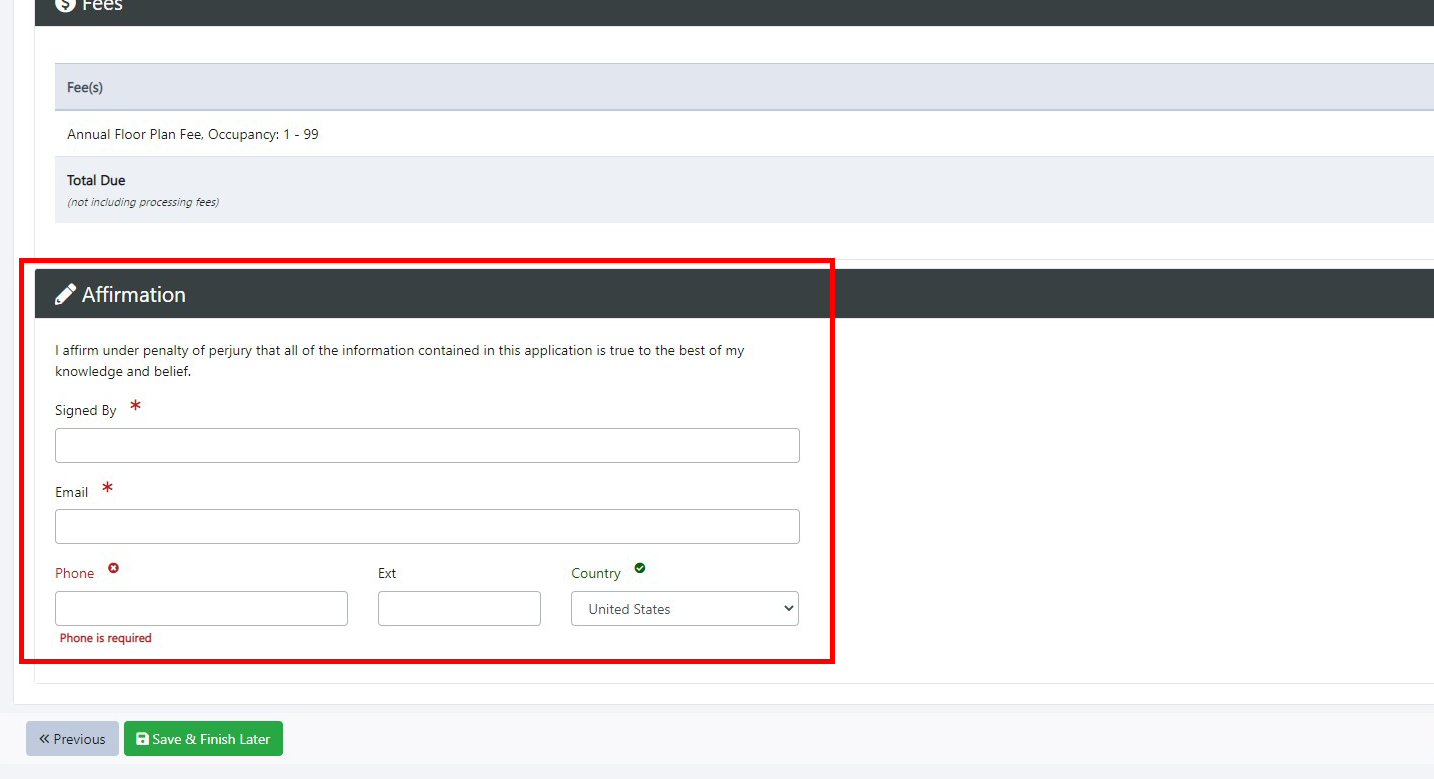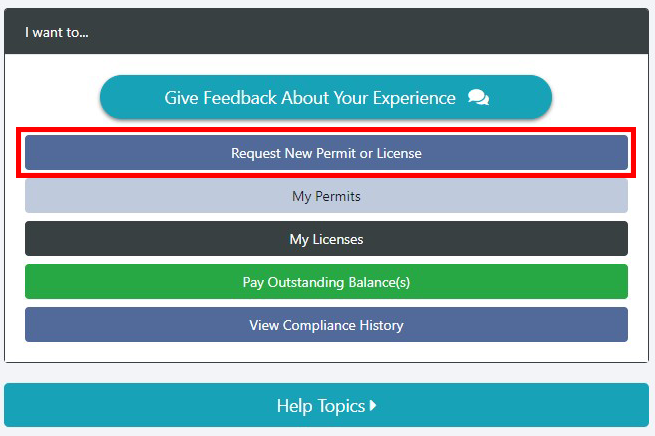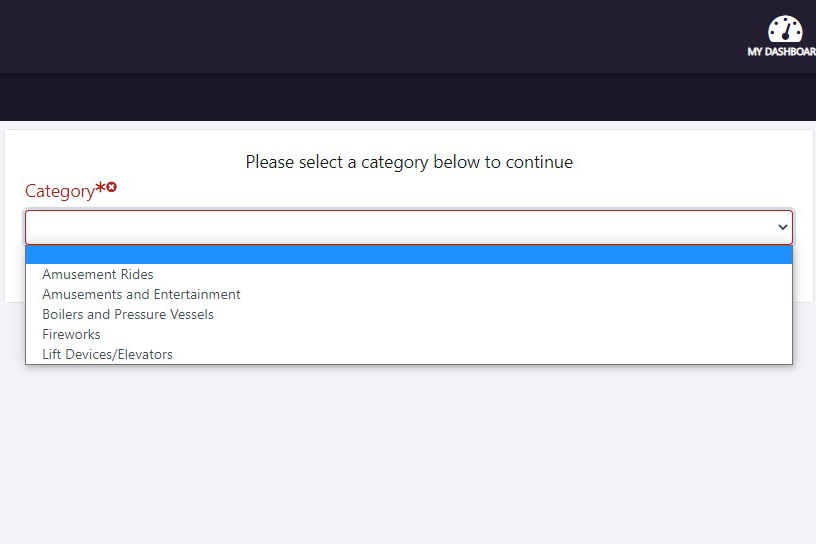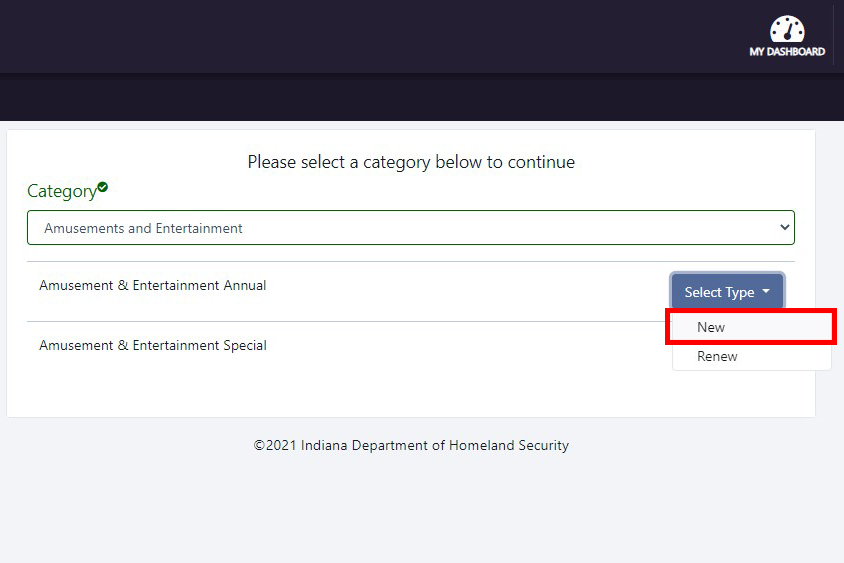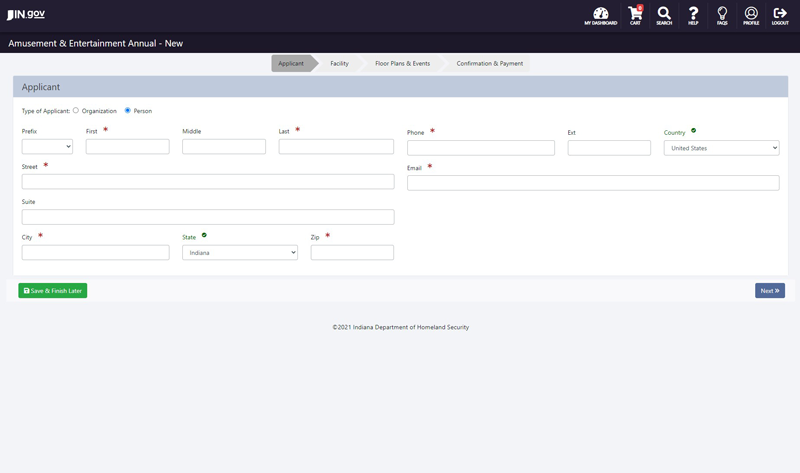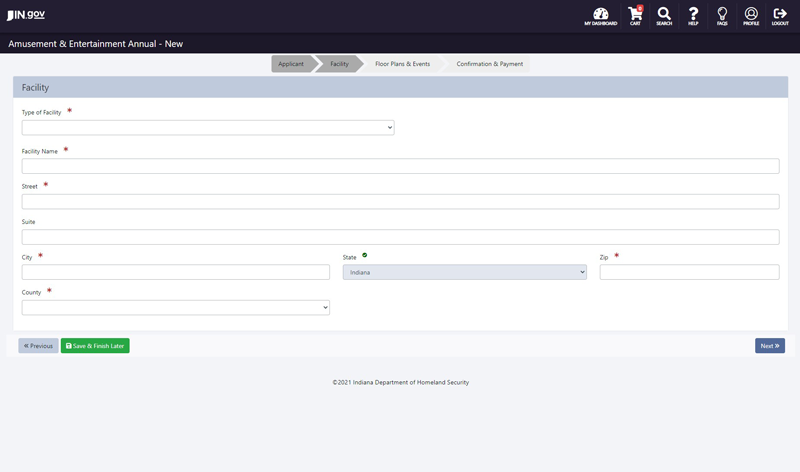The Indiana Public Safety Portal is the one-stop resource to apply for or manage permits and licenses administered by the Indiana Department of Homeland Security. The online system helps fulfill the state's goal to modernize and offer better customer service to Hoosiers.
To create an account, go to https://publicsafety.dhs.in.gov, click Register and then follow instructions to create an account via Access Indiana. After creating an account, owners of a regulated device, such as an elevator or boiler, should also register the device(s) in the system.
Note: Please use browsers Chrome or Edge to access the Public Safety Portal; other browsers may experience issues.
Video Tutorials
Step-by-Step Tutorials
Still Have Questions?
If you have technical difficulties or questions related to your permit or license, please contact the relevant section below:
Boilers and Pressure Vessels Section
Code Enforcement Section (fireworks permits, amusement/entertainment permits, fire/building code violations)
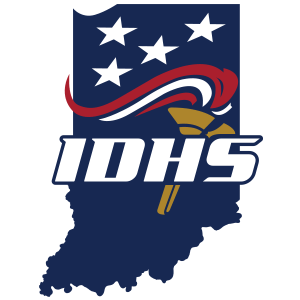
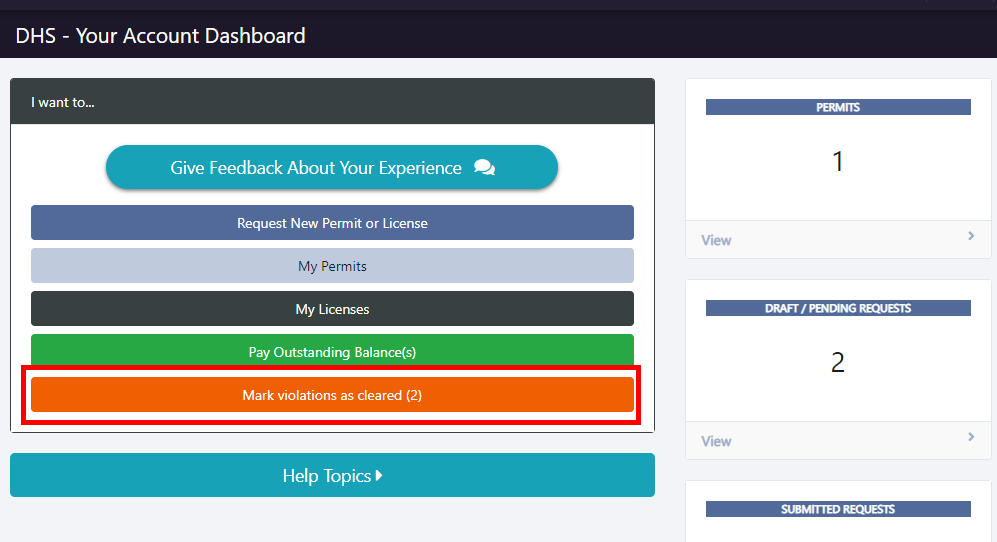
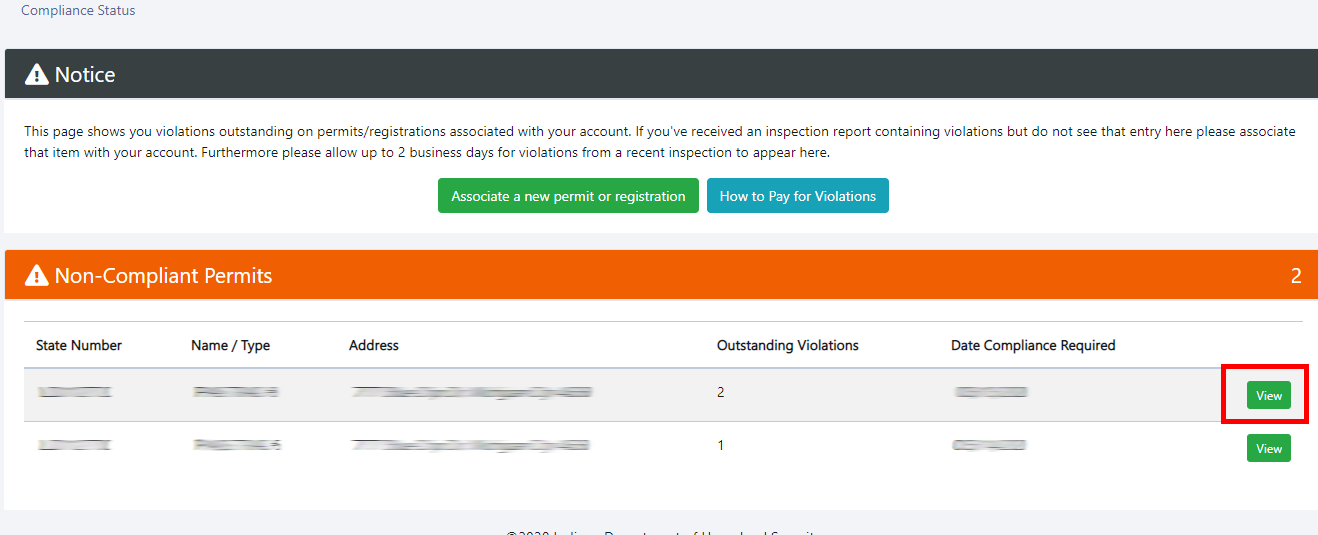
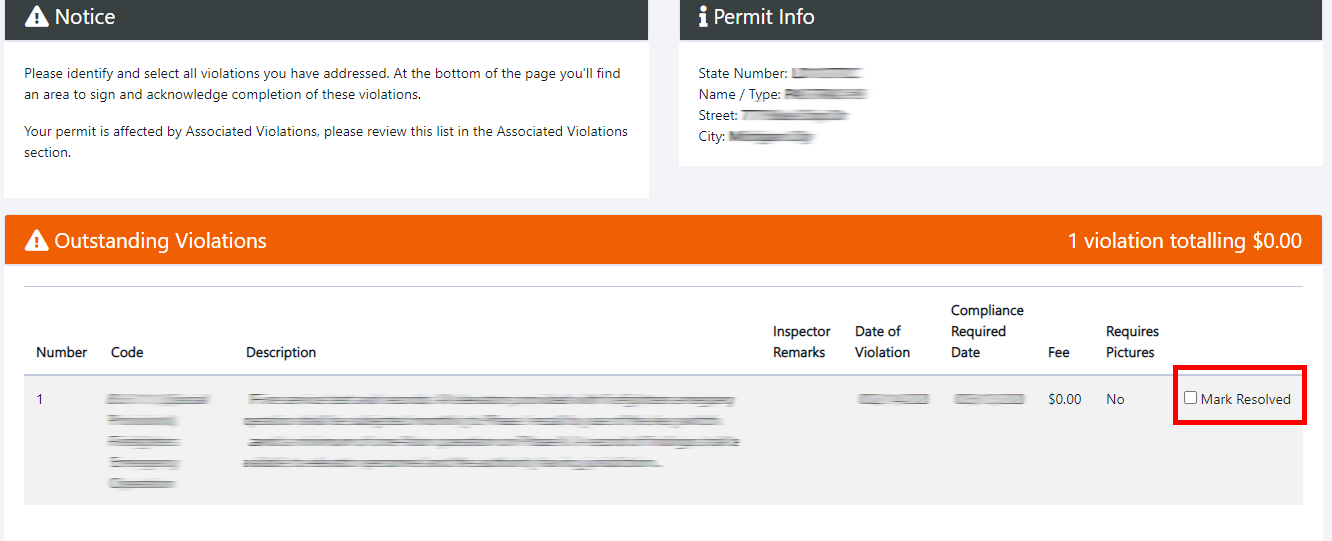
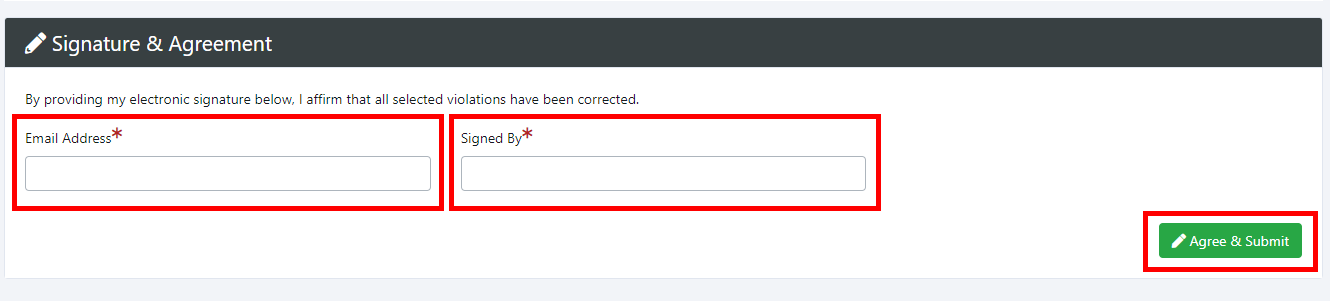
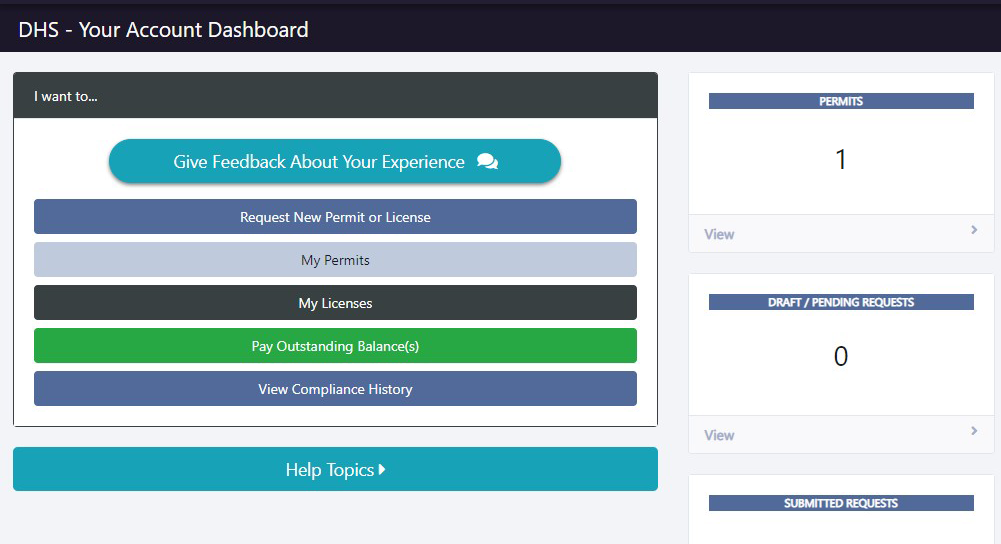
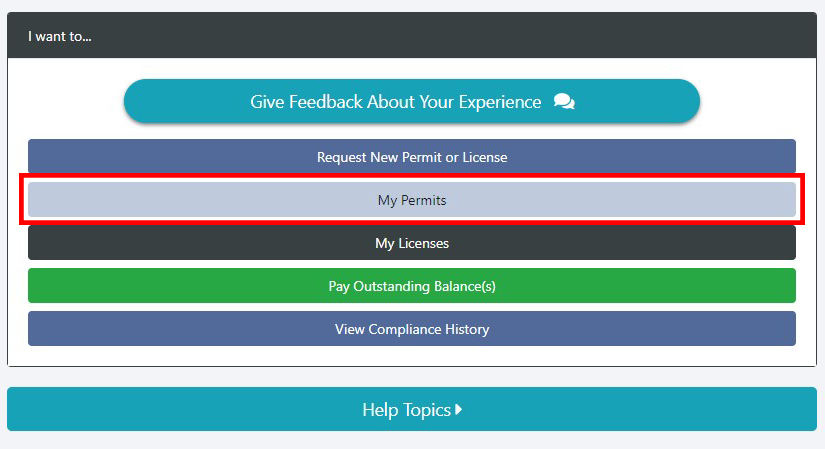
 at the top of the screen.
at the top of the screen.