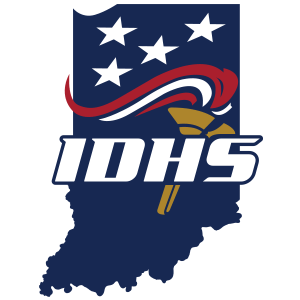Public Safety Portal Help
The Indiana Public Safety Portal is the one-stop resource to apply for or manage permits and licenses administered by the Indiana Department of Homeland Security. The online system helps fulfill the state's goal to modernize and offer better customer service to Hoosiers.
To create an account, go to https://publicsafety.dhs.in.gov, click Register and then follow instructions to create an account via Access Indiana. After creating an account, owners of a regulated device, such as an elevator or boiler, should also register the device(s) in the system.
Note: Please use browsers Chrome or Edge to access the Public Safety Portal; other browsers may experience issues.
Video Tutorials
Step-by-Step Tutorials
- How to Close a Violation
Making physical corrections to a device itself does not close a violation. Device owners must also notify the appropriate IDHS Section of the fix before the comply-by date. After 30 days, violations become eligible to be sanctioned and fines will be enforced.
- Go to your account dashboard in the Public Safety Portal. If in violation, an orange Mark violations as cleared
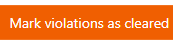 button will appear in the "I want to..." section on the left side of the dashboard. Note: This will only appear if there is an open violation in the system.
button will appear in the "I want to..." section on the left side of the dashboard. Note: This will only appear if there is an open violation in the system.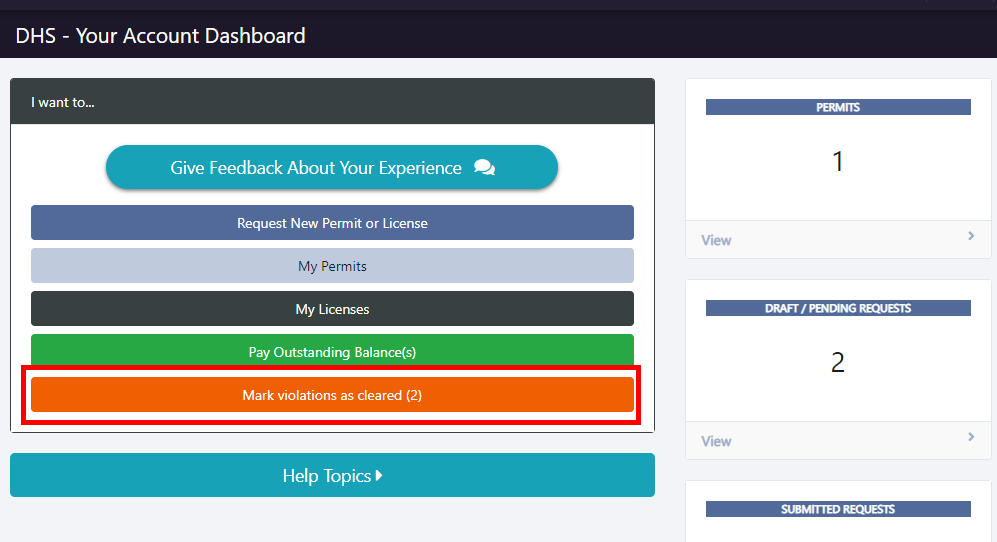
- After a violation has been physically corrected, click the Mark violations as cleared
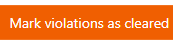 button.
button. - Click the green View
 button on the right side of the non-compliant device.
button on the right side of the non-compliant device.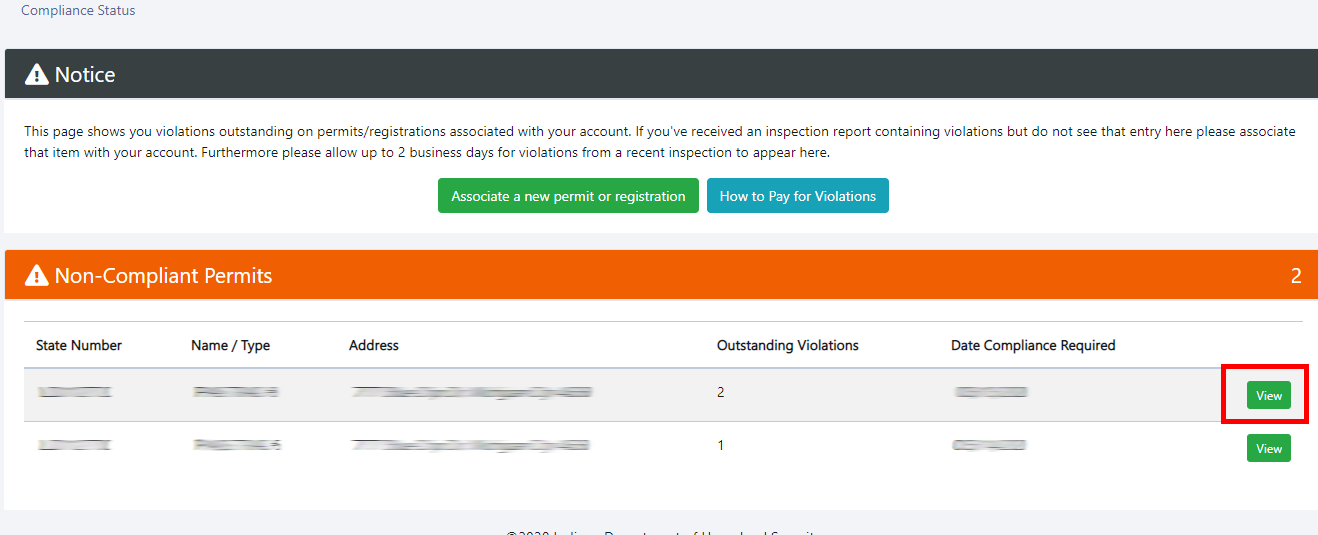
- Click the green View
 button on the right side of the non-compliant device.
button on the right side of the non-compliant device. - Mark the Mark Resolved
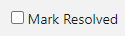 checkbox to confirm the correction of the violation has been made.
checkbox to confirm the correction of the violation has been made.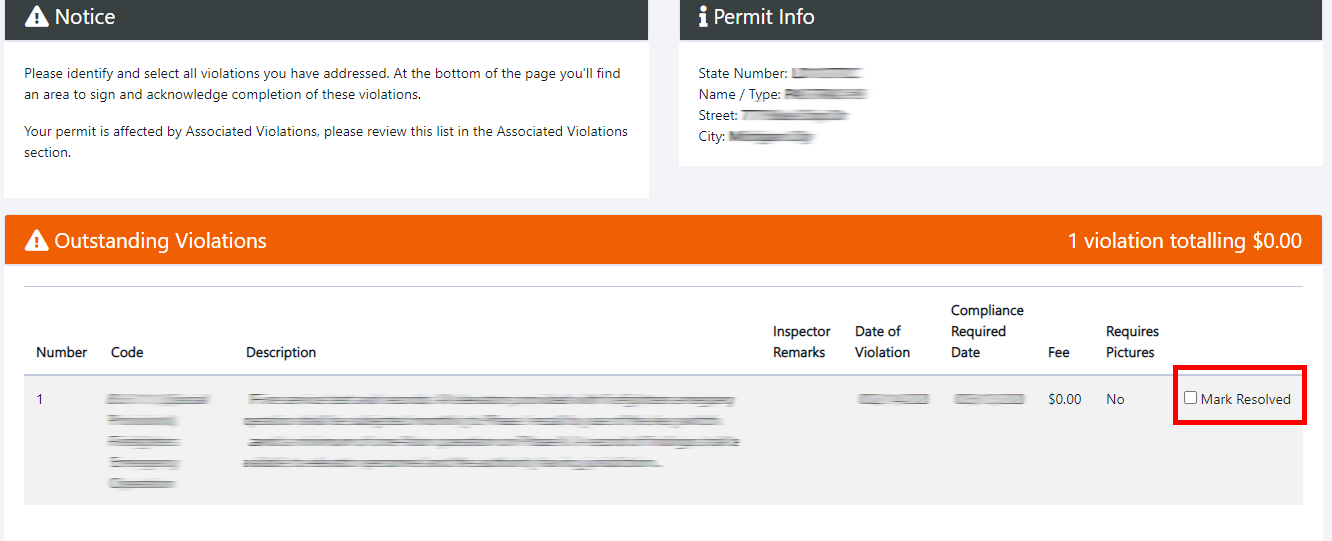
- Mark the Mark Resolved
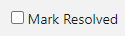 checkbox to confirm the correction of the violation has been made.
checkbox to confirm the correction of the violation has been made. - At the bottom of the screen, enter your email address and electronic signature, and then click the green Agree & Submit
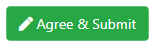 button at the right.
button at the right.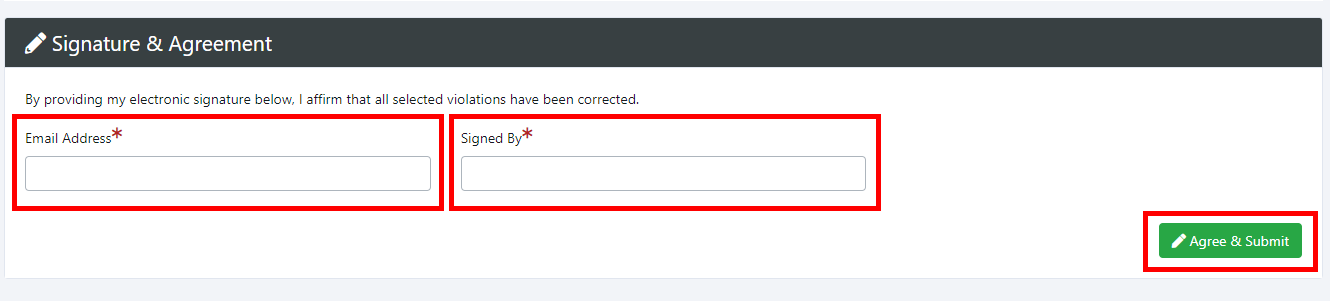
- At the bottom of the screen, enter your email address and electronic signature, and then click the green Agree & Submit
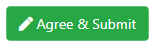 button at the right.
button at the right. - The dashboard will update to remove the violation. If any violations remain, repeat the process until all are cleared.
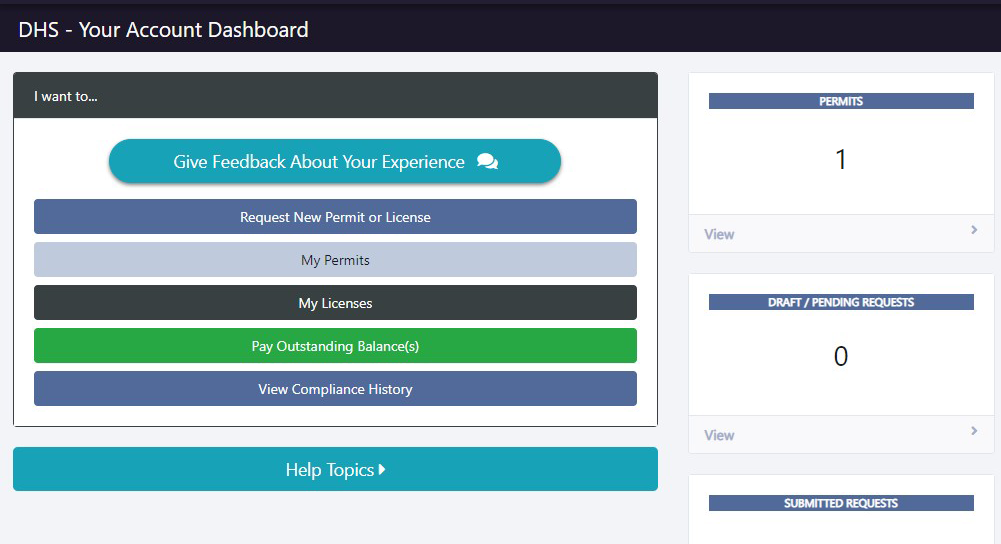
- The dashboard will update to remove the violation. If any violations remain, repeat the process until all are cleared.
- Go to your account dashboard in the Public Safety Portal. If in violation, an orange Mark violations as cleared
- How to Renew a Permit
If the permit you want to renew is already present when you click View in the Permits section, skip to Step 7.
- Go to your account dashboard in the Public Safety Portal. To find an existing permit, start by clicking the blue My Permits
 button in the "I want to..." section on the left side of the dashboard.
button in the "I want to..." section on the left side of the dashboard.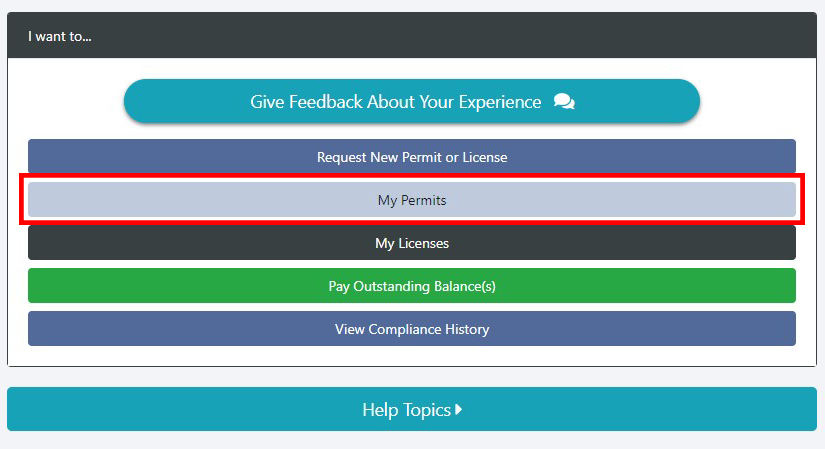
- Click the red Missing a Permit?
 text at the right side of the screen.
text at the right side of the screen. - Enter the permit number (with the prefix) in the search field. Then click the blue Search
 button.
button. - Find the permit in the search results, and then click the corresponding orange Add To My Account
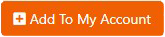 button at the right.
button at the right. - Return to the dashboard by clicking My Dashboard
 at the top of the screen.
at the top of the screen. - In the Permits section, click View and then select the permit to begin the renewal process.
Note: You can also click the number inside the Permits section and then select the permit.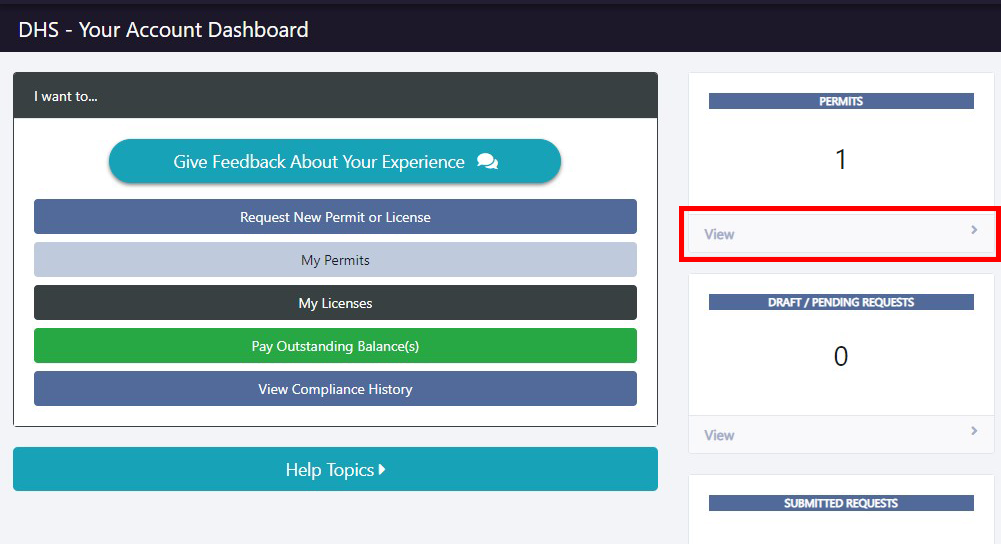
- Upload a floor plan by clicking the green Add Floor Plan
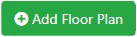 button, or select the blue Edit
button, or select the blue Edit  button to edit an existing floor plan.
button to edit an existing floor plan. - Enter the details of your floor plan in the fields. Upload relevant floor plan file(s) by clicking the blue Select Files
 button. Create the event(s) relevant to your permit by clicking the green Add Event
button. Create the event(s) relevant to your permit by clicking the green Add Event 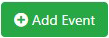 button and entering the details. When finished adding the event(s), click the green Save Event
button and entering the details. When finished adding the event(s), click the green Save Event  button. When completely finished with floor plans and events, click the green Save Floor Plan
button. When completely finished with floor plans and events, click the green Save Floor Plan 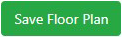 button.
button.
Note: You must add at least one event, even if it is an annual permit. If that is the case, put the day's date for the start and a year from the day's date for the end. - Click the blue Next
 button.
button. - Review all details on the Confirmation & Payment page. Then scroll to the bottom of the page and enter your information in the Affirmation section.
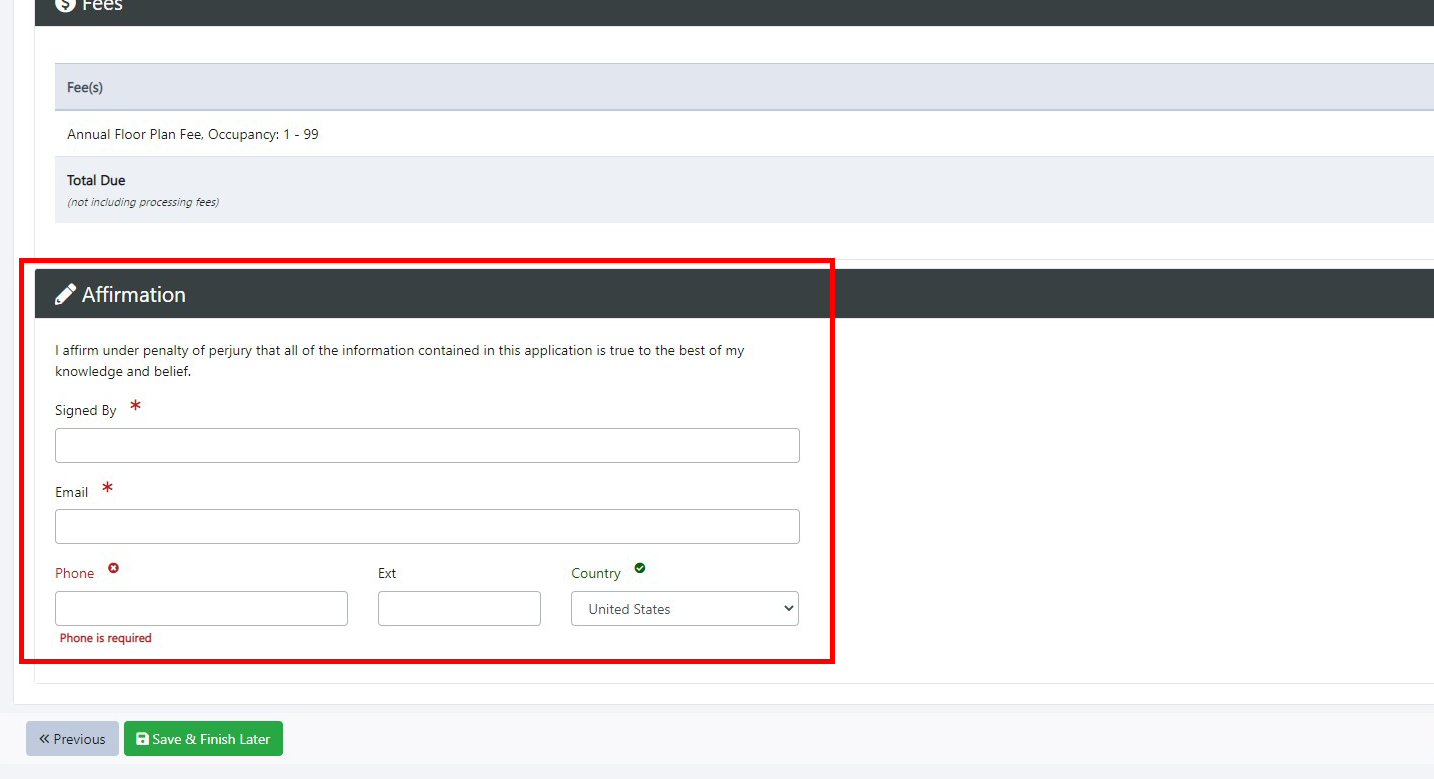
- Click the red Finish & Add To Cart
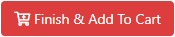 button.
button. - Complete the payment process by following the prompts.
- Go to your account dashboard in the Public Safety Portal. To find an existing permit, start by clicking the blue My Permits
- How to Apply for a New Permit
- Go to your account dashboard in the Public Safety Portal. Click the blue Request New Permit or License
 button in the "I want to..." section on the left side of the dashboard.
button in the "I want to..." section on the left side of the dashboard.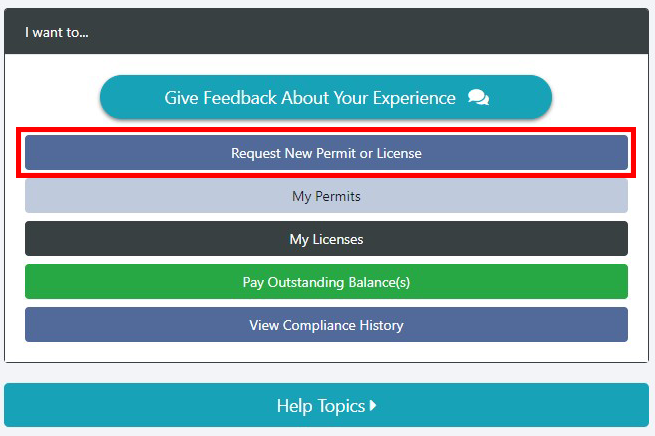
- Click the Category drop-down box and select the appropriate type of permit.
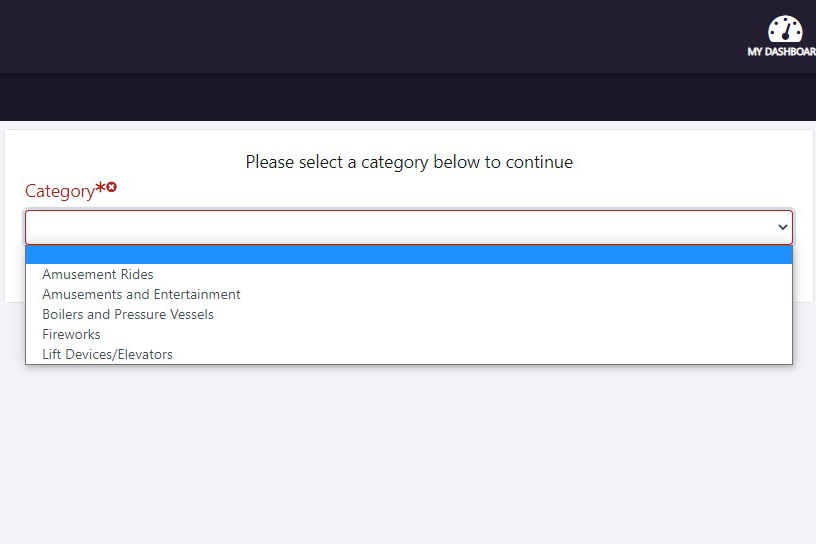
- After you have chosen the category, options for permits or licenses appear in a list. Click the white Select Type
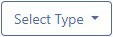 button at the right of whichever permit or license you are applying for. Then select New for a new permit.
button at the right of whichever permit or license you are applying for. Then select New for a new permit.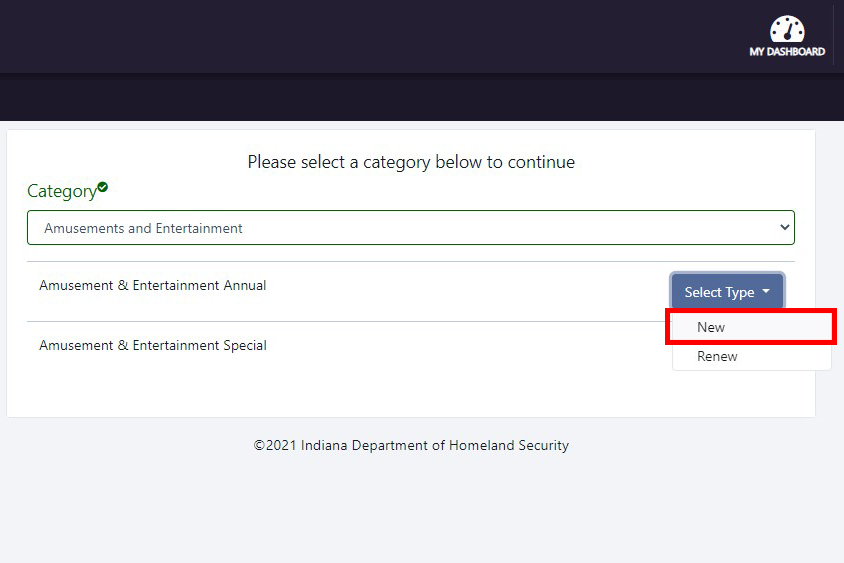
- Enter your information in the Applicant section. When finished, click the blue Next
 button.
button.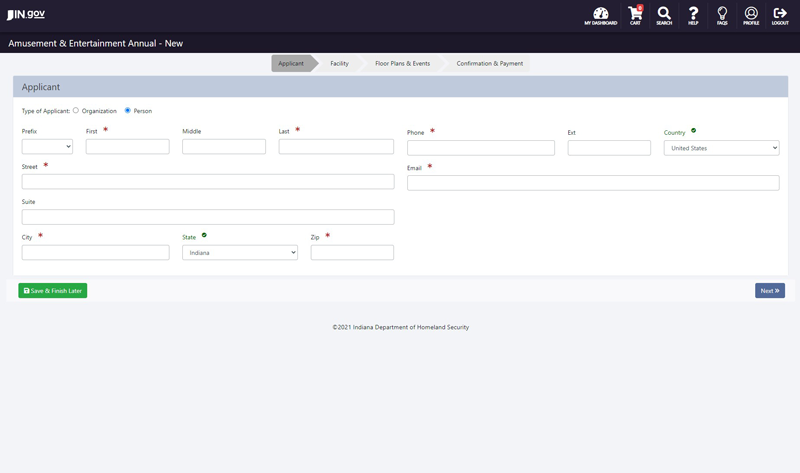
- Enter your facility's information in the Facility section. When finished, click the blue Next
 button.
button.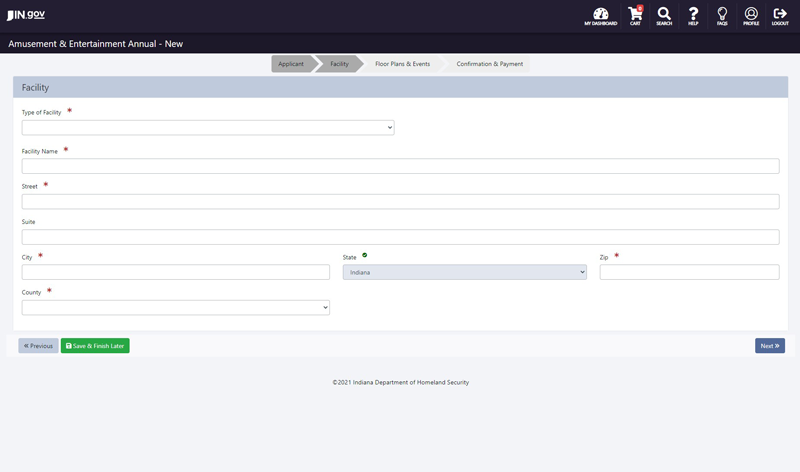
- Upload a floor plan by clicking the green Add Floor Plan
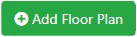 button, or select the blue Edit
button, or select the blue Edit  button to edit an existing floor plan.
button to edit an existing floor plan. - Enter the details of your floor plan in the fields. Upload relevant floor plan file(s) by clicking the blue Select Files
 button. Create the event(s) relevant to your permit by clicking the green Add Event
button. Create the event(s) relevant to your permit by clicking the green Add Event 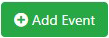 button and entering the details. When finished adding the event(s), click the green Save Event
button and entering the details. When finished adding the event(s), click the green Save Event  button. When completely finished with floor plans and events, click the green Save Floor Plan
button. When completely finished with floor plans and events, click the green Save Floor Plan 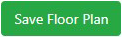 button.
button.
Note: You must add at least one event, even if it is an annual permit. If that is the case, put the day's date for the start and a year from the day's date for the end. - Click the blue Next
 button.
button. - Review all details on the Confirmation & Payment page. Then scroll to the bottom of the page and enter your information in the Affirmation section.
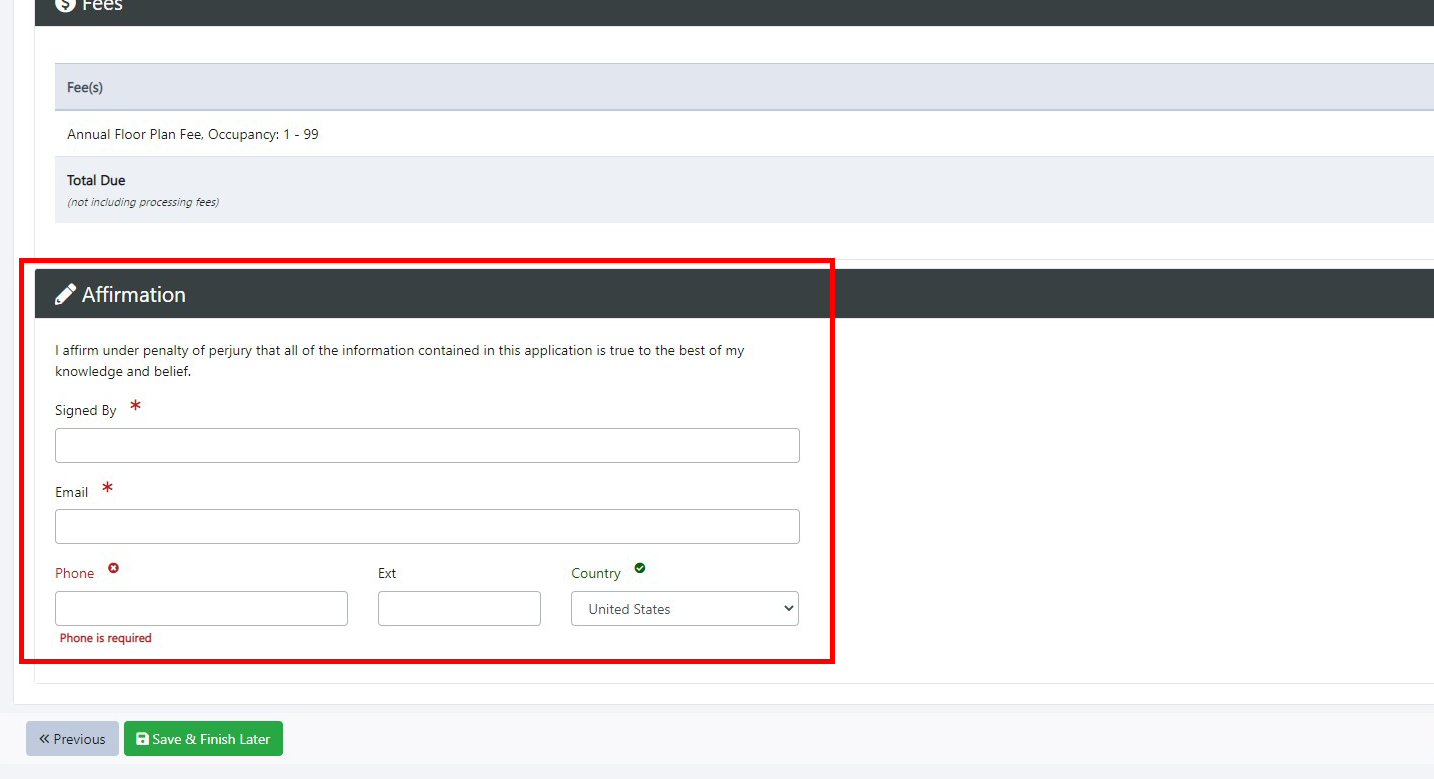
- Click the red Finish & Add To Cart
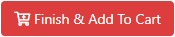 button.
button. - Complete the payment process by following the prompts.
- Go to your account dashboard in the Public Safety Portal. Click the blue Request New Permit or License
- How to Enter an Inspection
View the document below for a step-by-step tutorial on entering inspections into the Public Safety Portal. The example used is for a boilers and pressure vessels inspection.
Still Have Questions?
If you have technical difficulties or questions related to your permit or license, please contact the relevant section below:
Boilers and Pressure Vessels Section
Code Enforcement Section (fireworks permits, amusement/entertainment permits, fire/building code violations)